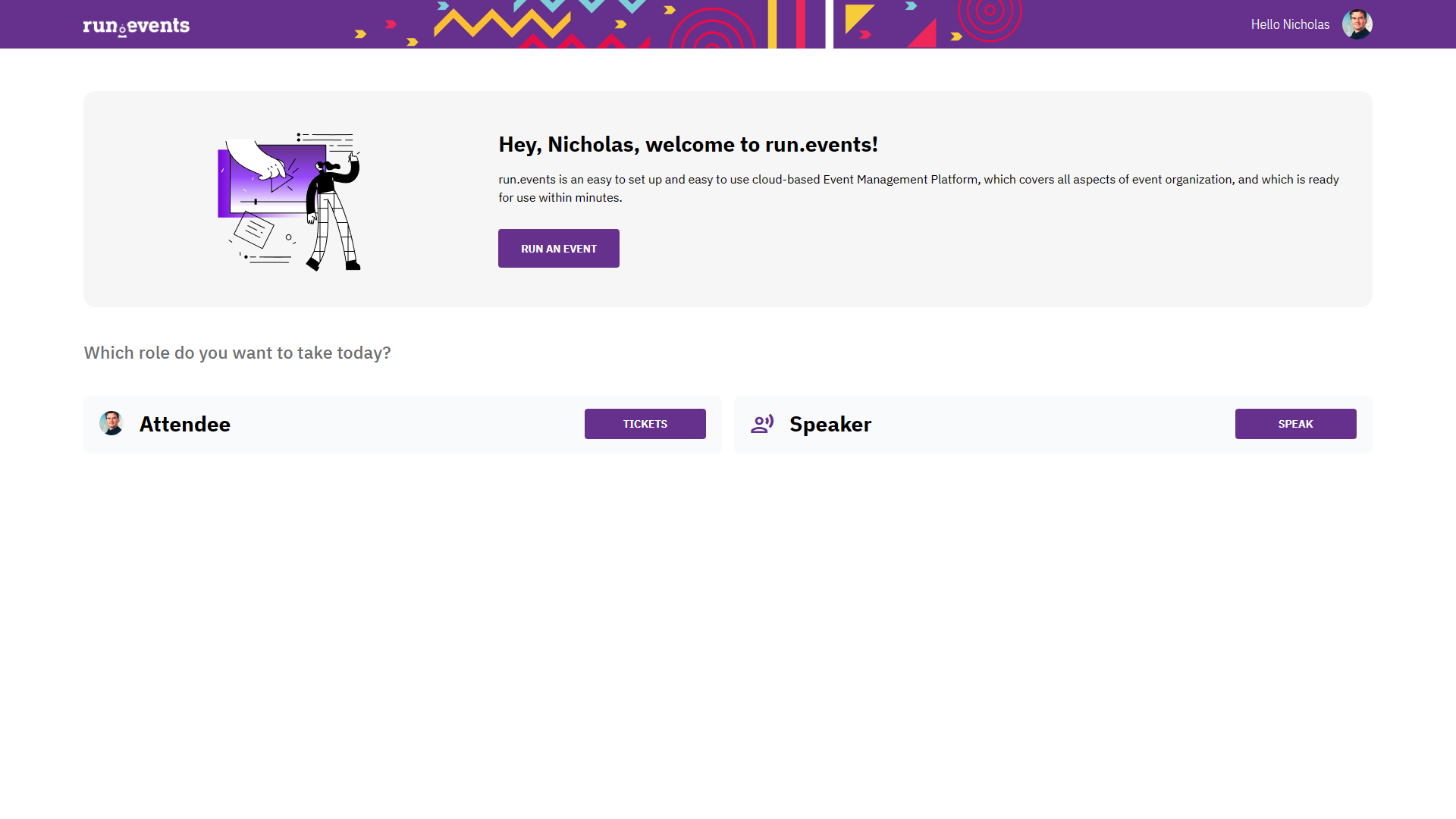Dear run.events users.
Unfortunately, Twitter has unilaterally canceled Twitter developer apps and accounts without warning, and there is no possibility to do anything about it. Their support is not responding to emails or tweets, and they have completely deleted the Platform Support web page dedicated to these types of issues. We are not the only ones affected by this behavior, and we expect many platforms to completely ditch support for Twitter.
And, from today, we are doing the same.
Since only 0.5% of our users use it to log in to run.events, and since Twitter’s current policies are erratic and confusing at best, we have decided to remove the option to log in with Twitter. All users who were using Twitter as a login provider will be getting email messages with personalized instructions on how to associate a different login provider with their account. We deeply apologize for the inconvenience.
Adis Jugo,
President (Technology) at run.events GmbH
Instructions on Associating a Different Login Provider with Your run.events Account
If you used Twitter as a login provider, or if you wish to associate an additional login provider with your existing account, please follow this simple procedure:
1. Log in with a different authentication provider
Go to the https://my.run.events home page and use any of the following authentication providers to log in: Microsoft, Google, Apple, LinkedIn, or Facebook.

2. Use the same notification email address as with your existing account
Without filling in other fields, enter the same notification email address that you have been using for your run.events account, and click on the “Verify” button:
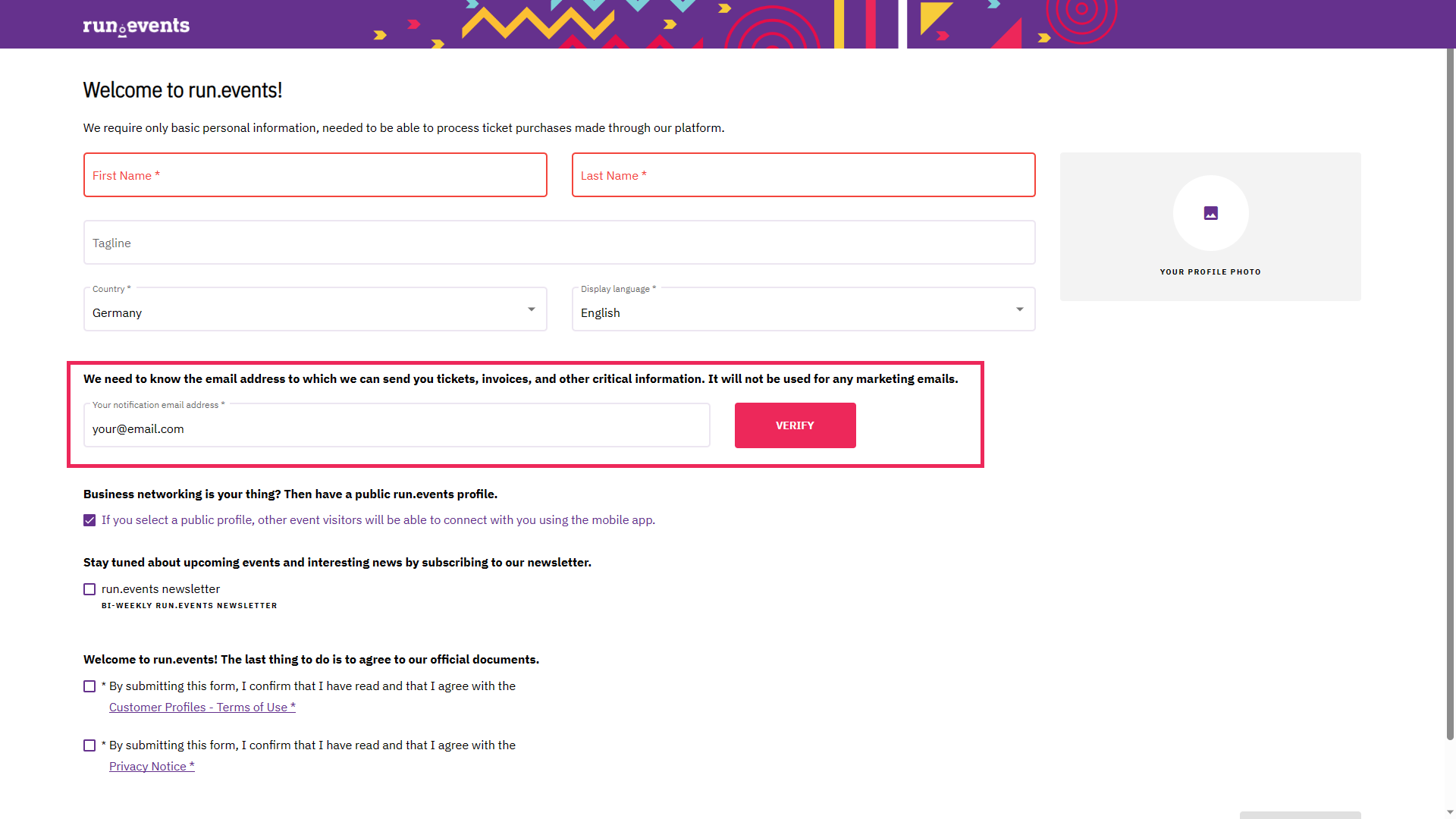
3. Confirm the new authentication provider
You will receive a message that you are trying to associate a new authentication provider with your run.events account.
Click on the "OK" button since that is what you are trying to do.
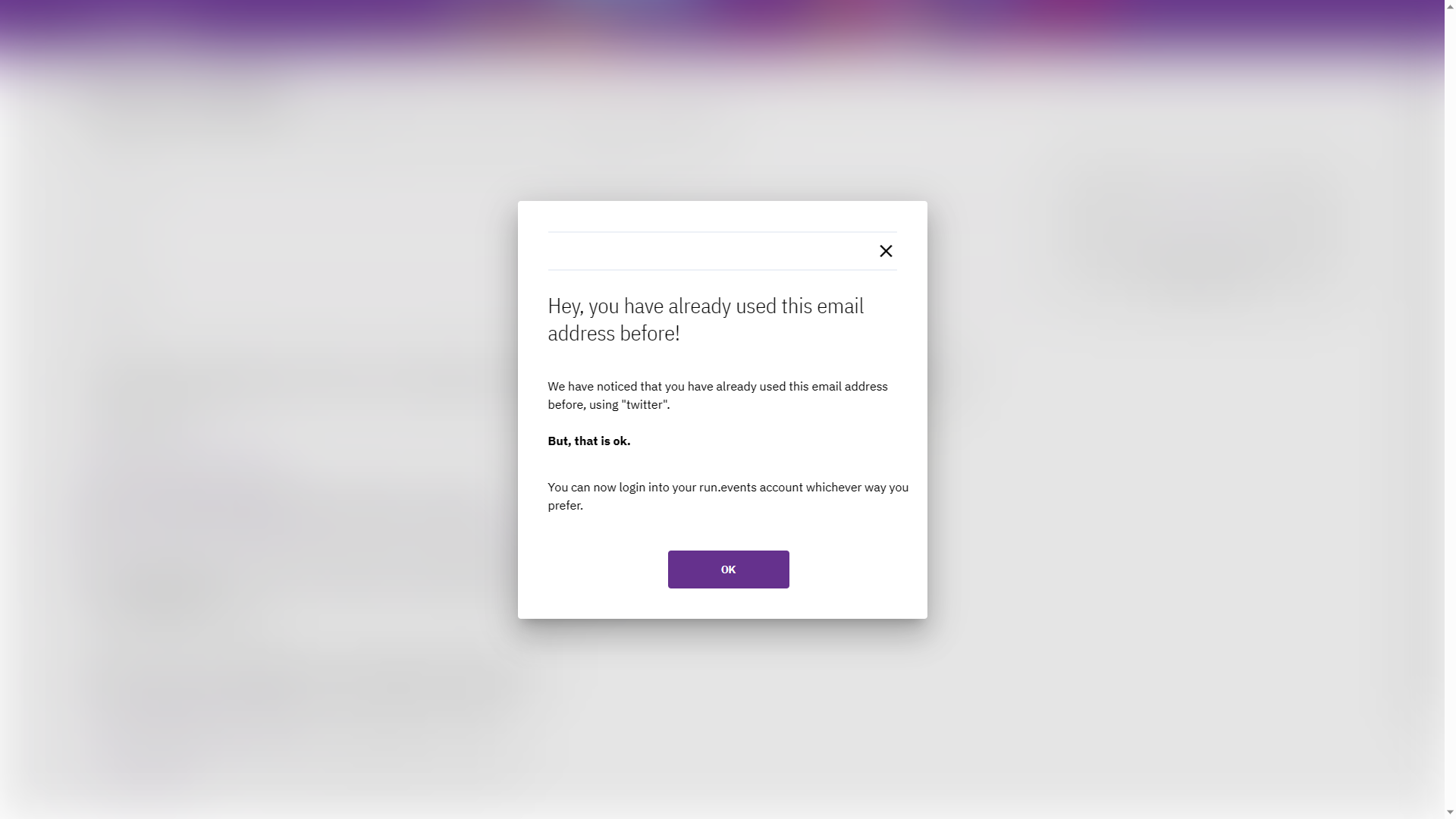
4. Verify that you have access to that email account
You will need to verify that the email address belongs to you. Check your mailbox, copy the verification code that we have sent to you on that email address, and paste it into the "Verification code" text field.
Then click on the "VERIFY" button.
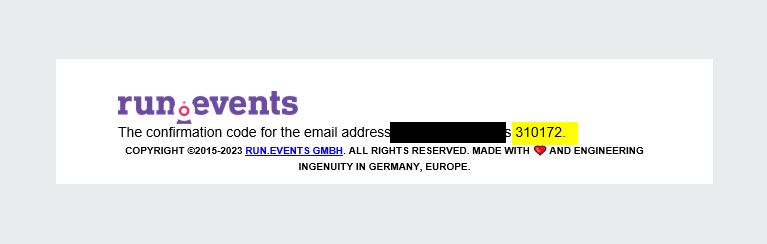
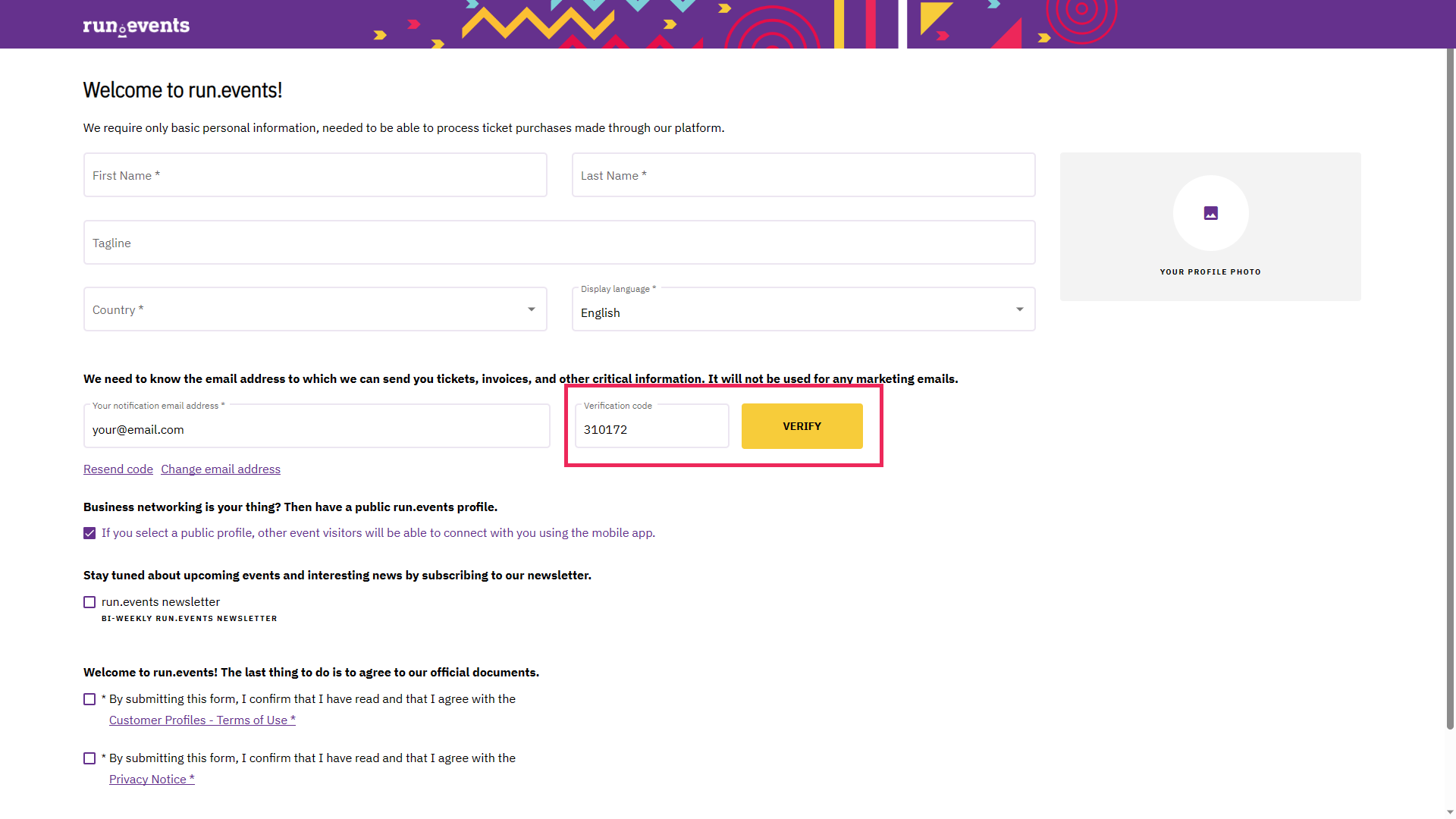
5. Done!
That's it! You have restored or gained access to your run.events account with a different authentication provider.